Use the video navigation timeline in combination with the calendar to replay video recordings:
Do you need to view camera recordings for the current day?
Go to “Using the Video Navigation Timeline” section in this topic.
Do you need to watch camera recordings for another day?
Go to “Using the Calendar” section in this topic.
Using the Calendar
You can use the Calendar to more easily look up video recordings from any other day than the current day. You can even use the navigation buttons (previous and next) to toggle between the months.
To see the recorded videos for a particular day, click on that date. When you do so, then all of the recordings for that day display in the video navigation timeline.
The selected day appears in a teal-colored box; the date appears in white with bold text.
The current day appears in a black box with a teal border; the date appears in white with bold text.
Dates in which there are video recordings available to watch are displayed in white with bold text.
To move to a previous month, click on the single arrow icon at the top of the calendar. Clicking on the double-arrow icon takes you to the first month that has stored video recordings.

Figure 1: Playback calendar
Using the Video Navigation Window
The video navigation window consists of the following components: Video Navigation Timescale, Date/Time bar, and the navigation window, which displays the camera name and the recorded video events for each camera.
In the video navigation window, there is a camera/video line for each camera.
Video recordings display as teal and gray colored segments. The teal bars represent video recordings that are currently stored on the PC. Gray colored bars are video recordings that are recognized by the Commander software but they have not been uploaded from the camera yet.

Figure 2: Playback’s video navigation timeline window
Across the top of the Video Navigation window, you will notice the Date/Time Bar. The time period in the Date/Time bar is set according to the settings you make in the Video Navigation Timescale.
You can set the timescale to zoom in to :05 sec, :10 sec, :15 sec, :30 sec, 1 min, 2 min, 5 min, 10 min, 30 min, 1 hour, 2 hour, 4 hour intervals.
Change the time period by clicking on the time slider and sliding it to the right to increase the time amount or left to decrease it. You can also move the slider by clicking on the date/time bar and using the wheel on your mouse to increase or decrease the interval.
A tool tip message informs you of the time division you have selected.
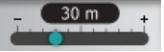
Figure 3: Playback’s time slider in the video navigation timeline
Using the Date/Time Bar
You can move the Date/Time Bar doing one of the following actions:
| · | Click the Left arrow |
| · | Click the Right arrow |
| · | Click anywhere on the visible date/time area and the red time bar will go to the time location you clicked at. |
| · | Place your mouse over the date/time area and click and drag to any time location. The red time bar will follow wherever your mouse is dragged to. |
![]()
Figure 4: Playback’s date/time bar in the video navigation timeline
List of cameras (and its functions)
The left section of the video navigation window lists all of the cameras on the network.

Figure 5: Playback’s list of cameras in the video navigation timeline
By default, all cameras are “Active” and you can view the video recordings for all cameras. However, you can inactivate as many cameras you want so you are seeing and hearing only the video and audio for a specific camera.
The eye icon ![]() at the right of the camera’s name means the camera is “active” and its recorded video events will play in the Playback video windows.
at the right of the camera’s name means the camera is “active” and its recorded video events will play in the Playback video windows.
To “deactivate” a camera and hide all of the video recordings from displaying in the video navigation section, click on the eye icon. The eye icon is grayed out ![]() . And the video segments for that camera will disappear from the video navigation window.
. And the video segments for that camera will disappear from the video navigation window.
Using the Red Timeline bar
When you first enter the Playback screen, the vertical red bar in the video segments window is positioned at the current time of the day.
When you are viewing video, the red timeline bar is positioned at the current time of the video that you are watching.
You can click on this red timeline bar and drag it left or right to find the video recorded at a specific time or date.
You can also click anywhere on the window and the red timeline bar will go directly to that spot.
Notes:
| § | Before moving the timeline, stop watching videos. |
| § | Use CTRL-SHIFT F and CTRL-SHIFT B to step forward and back through video segments. See Playback hot key assignments for more keyboard controls. |
| § | You should generally stop playback before trying to drag the timeline (left or right) so that the automatic repositioning of the displayed time window (during playback) doesn’t conflict with your manual repositioning actions. |

Figure 6: Red timeline bar
Note: If Commander cannot find a video location, it will display a warning message in the timeline and an error icon over the Settings button and in the Settings dialog window.
Related Topics