When you install Logitech Commander, F-Secure will prompt you with 2 program access prompts. In fact, F-Secure will warn you that Logitech Alert commander is acting as an Internet server. This is fine. Select ALLOW.
(If you look closely, you will notice too that there is no difference between the two warning messages. Nonetheless, you must click “Allow” for both of them.)


If you find that you are unable to successfully update cameras, the software, or view your cameras online, you need to create a Program rule for Logitech Alert Commander.
Follow these rules to accomplish this:
1.Open F-Secure. The main screen displays.
2. Click the Settings icon.
3. In the navigation panel, click Network Connections and Application Control.
4. Click Add… The Application Details screen displays.
5. To fill in the File name field, click the Browse…button.
6. Select the Logitech Alert commander.exe file. This is located at the following path: C:Program FilesLogitechLogitech AlertLogitech Alert Commander.exe.
7. In the Outbound connection field, click the Allow option.
8. In the Indbound connection field, click the Allow option.
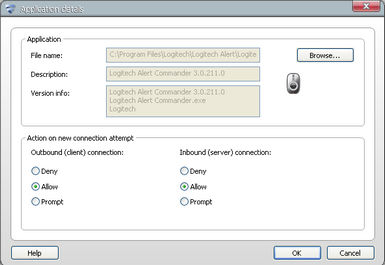
9. Click OK.
10. Click on the Settings tab.
11. In the “Connection Attempts” section, click “Allow and add to the list of programs”.
12. Click OK.

You may close down F-Secure.